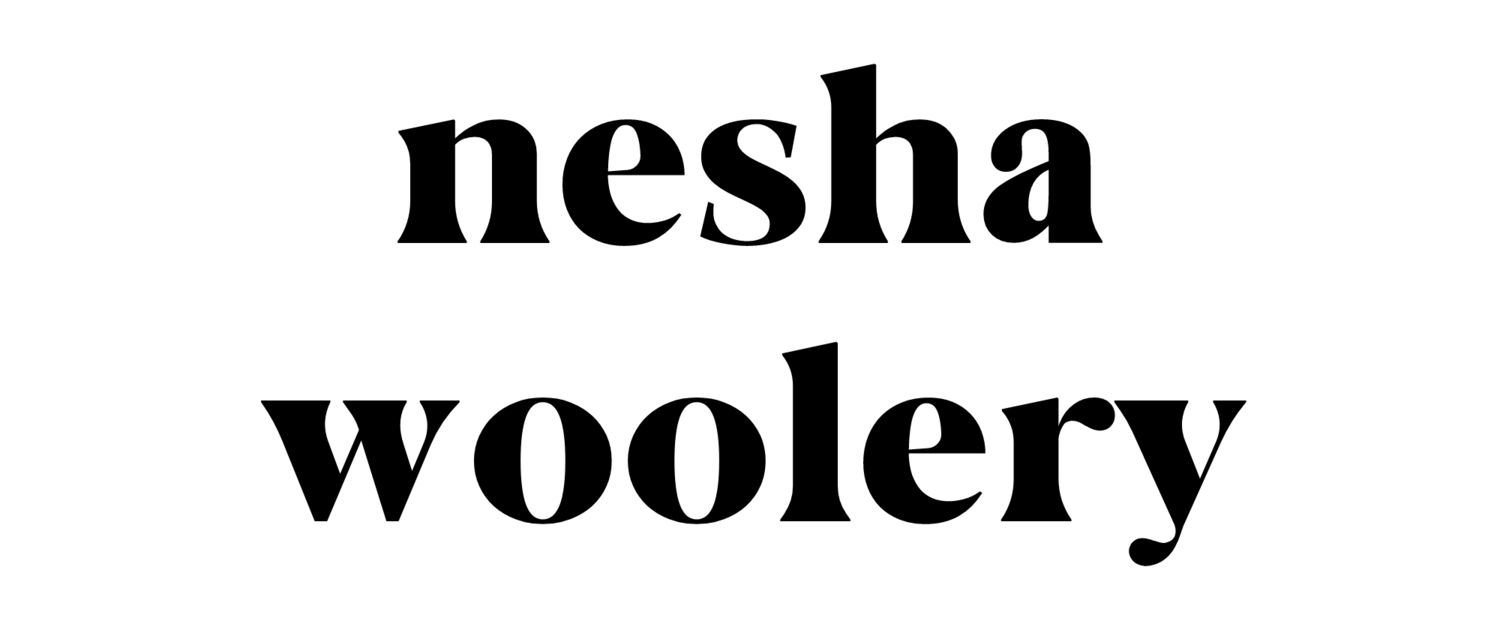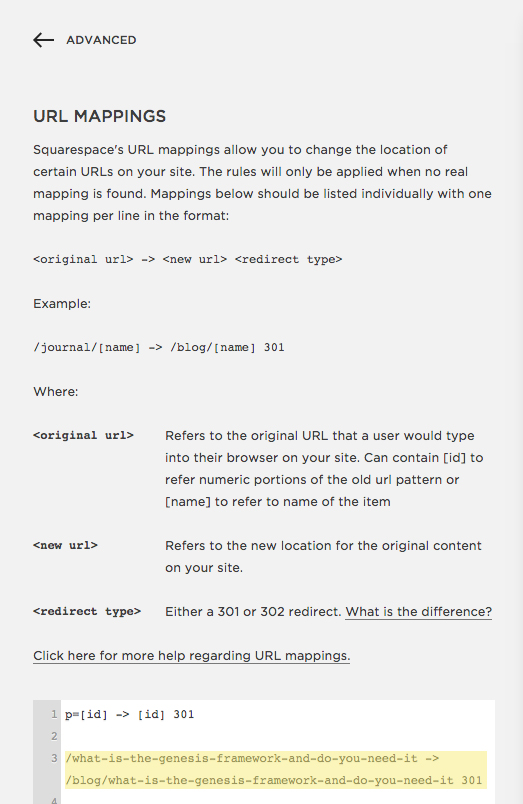Please Note: I do not offer this as a service. It's simply a tutorial to help you do it yourself, so please don't email me for a quote. Thanks friends!
A lot of people say that switching from Wordpress to Squarespace is difficult. It's something I used to believe too until I made the switch myself. I'm delighted to tell you that I easily switched my website over within a day and I didn't run into any problems!
Squarespace has an amazing library of tutorials that help you figure out how to do all things Squarespace-related, but a lot of people have been asking me for tips of how they can set up their Squarespace website or transfer from Wordpress, so I've decided to make a step-by-step tutorial!
Let's go through a few common questions before we get started...
What will this tutorial include?
- How to set up your Squarespace website.
- How to import website content from Wordpress to Squarespace.
- How to switch your custom domain from Wordpress to your new Squarespace website.
- URL mapping, so your old blog post URLS still work.
- And more!
What is imported from Wordpress to Squarespace?
- Blog posts
- Page content
- Users/authors
- Images
- Comments
- Attachments
What isn't imported?
- Your website theme and layout are not imported. You'll have to choose a Squarespace theme.
- Plugins
- Widgets
Can I easily make the switch myself?
Yes. If you're confident with making changes to your DNS records, this will be a breeze. If you're not very tech-savvy then I advise you hire someone else to switch your website from Wordpress to Squarespace for you. (Please Note: I do not offer this as a service.)
Step 1. Sign up for Squarespace
Head to the Squarespace website and sign up for a trail account.
Step 2. Choose a template
After you signing up you'll need to choose a template for your website. As I mentioned before, you can't import your Wordpress theme or layout to Squarespace so choose a theme that is similar. I chose the Galapagos theme because it's simple, clean and very similar to my old Wordpress site. However, there are plenty of other themes to choose from.
- Adriondack: perfect for online entrepreneurs.
- Montauk: Great for minimalists.
- Avenue: A beautiful portfolio template for designers and photographers.
Step 3. Fill in your basic information
Head to the Settings section and fill in your business name and description, connect your social media accounts, alter your blog settings, add a business email address (eg. hi@yourbusiness.com) and play with the other settings. It's not complicated- you'll be done in 10 minutes!
Step 4. Change your SEO settings.
Squarespace SEO is just as good as Wordpress SEO. In fact, it's even better because you don't have to install SEO plugins or make changes yourself! Your theme has already been optimized for SEO by the creators. Go to Settings > Marketing > SEO and simply enter a description for your website. You don't need to change much else.
Step 5. Import your Wordpress content
Go to Settings > Advanced > Import/Export > Import > Wordpress. You'll have to enter your URL and Wordpress login details and then click import. A progress bar will indicate that your Wordpress content is importing and a 'success' message will appear when it's done. It takes about 5-10 minutes. Simple!
Step 6. Enable your imported content
In the Pages section, scroll down to Not Linked. You'll see all your imported pages here. To enable them, click the settings icon on each page and click enable. Then go through your imported pages and add your main ones to your navigation menu.
Step 7. Upgrade your account
When your site is completely ready, upgrade your account. I use the Business plan which is $26 per month or $18 if you pay annually. I prefer this plan because it offers unlimited pages. If your Wordpress website had lots of pages, this plan will probably suit you too.
Step 8. Transfer your existing domain to Squarespace
It's not exactly transferring, but I call it that. You need to keep your domain where you're currently hosting it (on Godaddy or Dreamhost etc) and map your domain to your Squarespace website.
You'll need to go to Settings > Domains > Connect a third party domain. Enter your domain name, click on your host provider and click Connect Domain. A new panel will open with the records you need to enter in your hosting account so your domain can connect to Squarespace.
*This above image is from Squarespace themselves.
I'm not going to show you how to add these records to DNS settings because Squarespace has amazing tutorials on how to do that here. If you're not confident in doing this, you can hire someone professional to do it for you.
Step 9. Wait for your domain to work
When you've added those records to your hosting account, your domain will connect to your site within 24 hours. You can keep checking back to see how it's going by visiting Settings > Domains. Your domain will have a red line by it if it hasn't gone through, an amber line if it's almost there, and a green line when it's done.
*This above image is from Squarespace themselves.
Step 10. URL mapping
After 24 hours, your custom domain will point to your Squarespace website. But it isn't over yet! Wordpress post URLS are different to Squarespace post URLs. In Wordpress, your blog post URL would have looked like this: yourdomain.com/my-first-blog-post whereas in Squarespace it will be yourdomain.com/blog/my-first-blog-post. Spot the difference? This isn't good because anyone who clicks on your blog posts from sites like Pinterest will now be taken to a 404 page.
To fix this, go to Settings > Advanced >URL Mappings. This function allows you to easily redirect broken links to the correct links.
A URL mapping will look like this:
/old-url -> /new-url 301
For example, check out my URL mapping below (highlighted in yellow). I've pasted the old URL without www.neshadesigns.com in front of it, added an arrow, pasted the new URL, and added 301 at the end to make it a permanent change.
It may not be practical to fix every blog post link- after all, who has that kind of time? Instead, I fixed the links for my 30 most popular blog posts. You may want to do the same and then fix the other links over time.
For more information on URL mapping, click here.
Please Note
You can't transfer your Wordpress website design to Squarespace. You have to choose a Squarespace template and customize it.