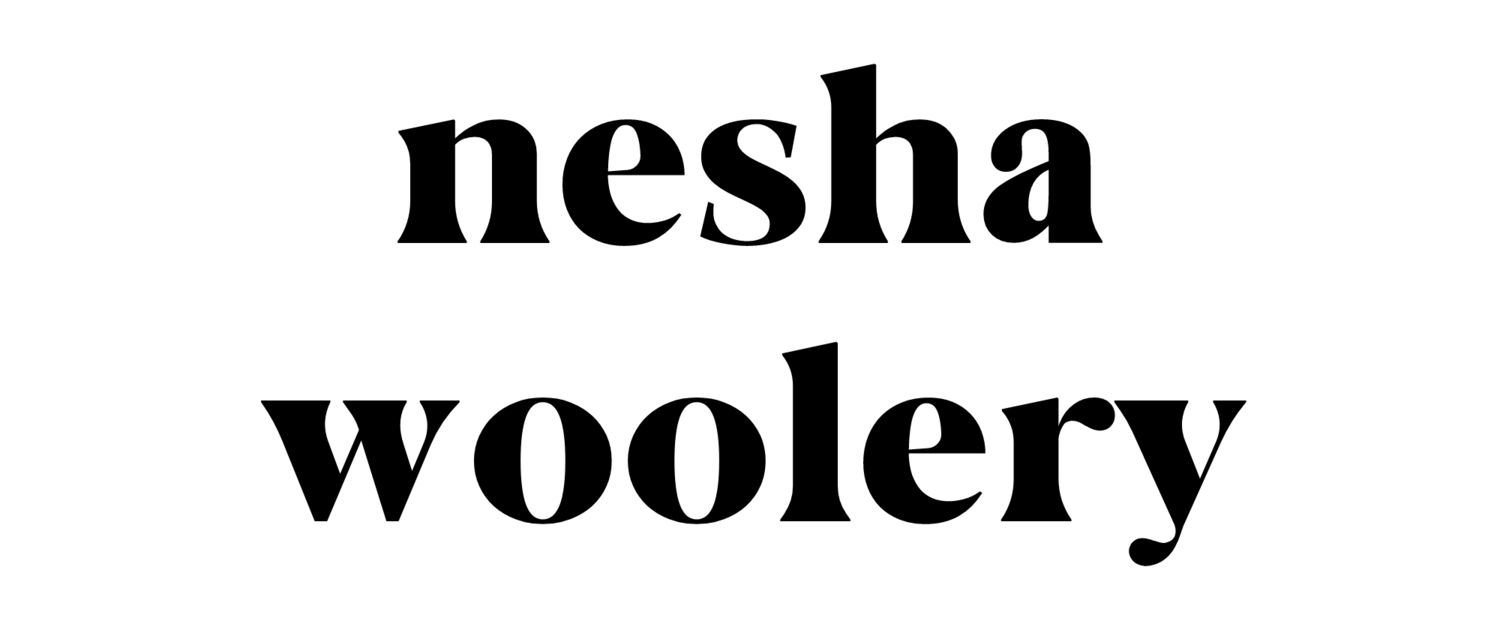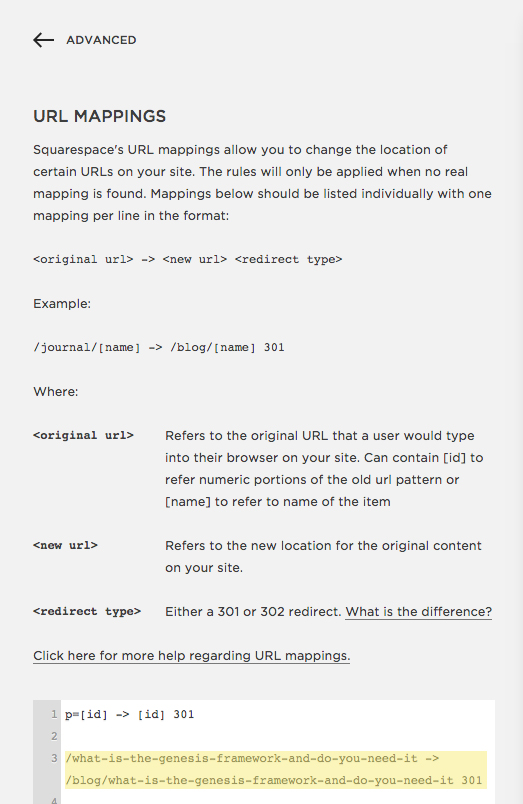Compared to Wordpress, Squarespace doesn't offer many templates. This is a serious deal-breaker for many, but for others it's amazing. It limits your options and stops you from overthinking.
Even though there aren't many templates, you can still make your chosen template unique by adding lots of different features and page layouts.
It's important that you take your time when deciding which template is best for you. Even though you can switch templates at any time, you don't want to waste any time tweaking the wrong template.
Related post: Why I switched from Wordpress to Squarespace
There are 2 steps to choosing the right Squarespace template for you.
1 . What is the goal of your website?
- If you're an online seller, your main website goal is selling stuff! So you'll need a template that includes a product-display you like the look of.
- If you're a hardcore blogger, you'll probably need a template that includes a blog sidebar. Not all templates do.
- If you're a photographer, or you need to display lots of large images on your website, you'll need to choose a template that focuses on visuals.
I'm sure you get the point here; get clear on your goal before you choose a template. When you have a Website Goal in mind, browse through the Squarespace templates looking for ones that help you achieve your goal. You can select templates that are specifically for shops, portfolios, businesses and more by using their menu on the top right.
2. What features do you want to include in your website?
Now that you have a goal in mind, find a template that includes features that help you towards your main goal.
- Blog sidebar. As I mentioned, most bloggers want a sidebar where they can include social media links, categories, popular posts and more. Only certain templates include this. Those templates are: Avenue, Bedford, Dovetail, Five, Frontrow, Forte, Galapagos, Ishimoto, Peak, Wells
- Gallery/portfolio. Even though you can add a gallery to any template using the drag-and-drop Gallery widget, some templates include unique Gallery designs, such as full-width galleries that fill the screen. If you're a photographer for example, you may want to choose a template like this to really showcase your photos.
- Shop page. All templates can include a shop, but some templates have unique shop designs. If your main purpose is to sell products through your website, look for a template with a shop design you love.
- Navigation menu. Some templates feature a navigation menu above the header, below the header, or no menu at all. Decide how important it is for your visitors before choosing a template.
Related post: Squarespace vs. Wordpress
My 5 favorite Squarespace templates for creative businesses
Click on the images to go to the template page. From there you'll be able to view the demo and view websites using that template.
1. Galapagos
I use Galapagos for this website. Other great examples of small businesses using the Galapagos theme are Krishna Solanki and Think Creative.
2. Five
I love the simplicity of this theme. The fullwidth photo is a great feature. Jess Creatives and Kayla Hollatz use this template nicely.
3. Montauk
This is a simple and minimal template for business owners who want the focus to be on their work. Thread and Stone, Ally Allison Events and Sophisticaited are a great example of how this template can look.
4. Pacific
Ten Twenty One use this template for their photography business, and I can see why! This template includes lots of fullwidth images, making it the perfect template to show off photos.
5. Anya and Deven
Even though this template is for weddings, it can be used for businesses who only need to showcase a few things online, like their open times, business information and photos. I think this template is great for brick-and-mortar businesses. Christina Liang uses this template for her photography business.
Tell me- which Squarespace template is the best fit for you? How have you altered yours to make it more unique?